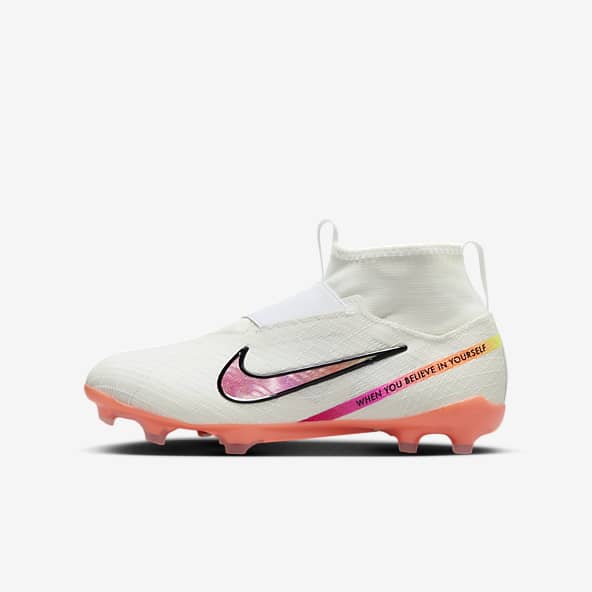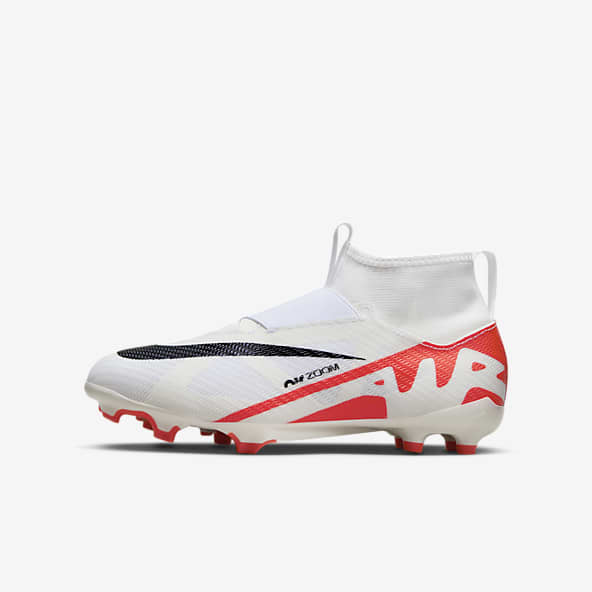DREAM PAIRS Kinder Leichte Fußballschuhe Jungen Mädchen Atmungsaktive Soccer Schuhe PINK LILA HZ19003K Größe 37.5EU/5US : Amazon.de: Fashion

Nike Performance Kinder Fußballschuhe JR ZOOM MERCURIAL DREAM SPEED SUPERFLY 9 Pro FG Kurzer Rasen in blau bestellen - 12532401

Nike Performance Kinder Fußballschuhe Rasen, Kunstrasen JR. MERCURIAL SUPERFLY 8 ACADEMY KM MG in helles lila bestellen - 70430001

Mädchen-Fußballschuhe Nike Phantom GT2 Academy Gr. 38, wie neu in Bochum - Bochum-Süd | eBay Kleinanzeigen ist jetzt Kleinanzeigen

Nike Kinder Fußballschuhe günstig kaufen | Phantom GX | Mercurial | Tiempo | Futsal | Kids | Hallenschuhe